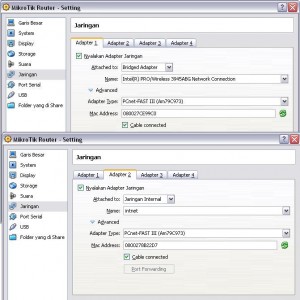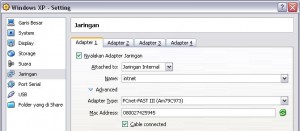Limit Bandwith Questree Metode Microsoft Exel
Membatasi BW internet sangat penting untuk seorang admin network,karna berapa besar Bandwith yang kita miliki jika tidak di management Bw akan berasa lemot banget,apalagi jika ada user yang kerja nya cuma download dan steariming
Nah disini saya dan saudara Purna akan implementasikan limit BW dengan metode Questree
dimana memakai tool Microsft Exel yang fungsinya nanti akan mencopas script sebanyak 254 IP.
Bingungkan,oke kita langsung aja ya
1. Pastikan Router Mikrotik sudah berjalan koneksi internet dengan baik
Ether 1 : Wan
Eteher 2 : Lan ( 192.168.1.1/24)
2. Masuk ke IP ==> Firwall ==> Mangle
3. Add ==> General ==>Chain : Prerounting ==> Dst:addres : IP LAN(192.168.1.2) ==>
Action : Mark Packet ==> New Mark Packet : ip.1.2
5.Next kita masuk ke Queustree dimana kita harus membuat total parent nya terlebih dahulu
Queus ==> Queustree ==> add ==> General ==> Name : Total ==> Parent : Ether2 (LAN) ==> Queus Type ==> Defaul Small ==> Priorty : 1 ==> OK
6.Next kita buat user IP yang telah kita buat di manggle tadi ip 192.168.1.2
Add ==> General ==> Name : ip.1.2 ==> Parent : TOTAL ==> Paket mark : ip 1.2(Seuai Paket Mark yang kita buat di manggle tadi) ==> Priorty : 8 ==> Mak Limit :256kb (sesuai dengan kebutuhan)
7. Dalam step ini yang saya bahas bagaimana menambah user memakai Microsoft Exel.
terlalu lama jika add user IP dari 192.168.1.2 - 192.168.1.254 baik di Manggle dan Quesus Tree dengan metode creat satu persatu
Nah sekarang export script Manggle nya di Terminal
New Terminal ==> Ip firewall mangle export ==> Enter
8. Hasil Script nya mangle tadi kita copas ke notepad hasil nya menjadi image dibawah ini :
9. langkah selanjut nya kita buka Microsoft Exel dan mengcopy sebagian script nya terlebih dahulu
- Blog ini saya buat untuk catatan kecil saya,agar tidak lupa dikemudian hari
- Jika ada yang ingin bertanya,jangan sungkan-sungkan lewatYM,BB,Call
- Berbagi itu indah.
Membatasi BW internet sangat penting untuk seorang admin network,karna berapa besar Bandwith yang kita miliki jika tidak di management Bw akan berasa lemot banget,apalagi jika ada user yang kerja nya cuma download dan steariming
Nah disini saya dan saudara Purna akan implementasikan limit BW dengan metode Questree
dimana memakai tool Microsft Exel yang fungsinya nanti akan mencopas script sebanyak 254 IP.
Bingungkan,oke kita langsung aja ya
1. Pastikan Router Mikrotik sudah berjalan koneksi internet dengan baik
Ether 1 : Wan
Eteher 2 : Lan ( 192.168.1.1/24)
2. Masuk ke IP ==> Firwall ==> Mangle
3. Add ==> General ==>Chain : Prerounting ==> Dst:addres : IP LAN(192.168.1.2) ==>
Action : Mark Packet ==> New Mark Packet : ip.1.2
5.Next kita masuk ke Queustree dimana kita harus membuat total parent nya terlebih dahulu
Queus ==> Queustree ==> add ==> General ==> Name : Total ==> Parent : Ether2 (LAN) ==> Queus Type ==> Defaul Small ==> Priorty : 1 ==> OK
6.Next kita buat user IP yang telah kita buat di manggle tadi ip 192.168.1.2
Add ==> General ==> Name : ip.1.2 ==> Parent : TOTAL ==> Paket mark : ip 1.2(Seuai Paket Mark yang kita buat di manggle tadi) ==> Priorty : 8 ==> Mak Limit :256kb (sesuai dengan kebutuhan)
7. Dalam step ini yang saya bahas bagaimana menambah user memakai Microsoft Exel.
terlalu lama jika add user IP dari 192.168.1.2 - 192.168.1.254 baik di Manggle dan Quesus Tree dengan metode creat satu persatu
Nah sekarang export script Manggle nya di Terminal
New Terminal ==> Ip firewall mangle export ==> Enter
8. Hasil Script nya mangle tadi kita copas ke notepad hasil nya menjadi image dibawah ini :
9. langkah selanjut nya kita buka Microsoft Exel dan mengcopy sebagian script nya terlebih dahulu
10. Sekarang kita akan mencoba tehnik Acounting di Exel..hahaha
kita Block dahulu,lalu ditarik kebawah sampe user yang kita butuh kan
11.Lanjut ke script selanjut nya,kita lakukan sama seperti yang diatas
12. Lakukan juga copy script Queus Tree nya seperti diatas
Note :
- Blog ini saya buat untuk catatan kecil saya,agar tidak lupa dikemudian hari
- Jika ada yang ingin bertanya,jangan sungkan-sungkan lewatYM,BB,Call
- Berbagi itu indah.