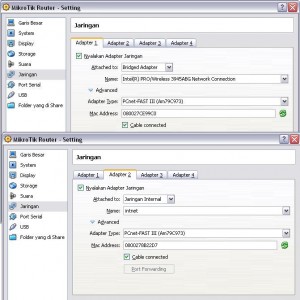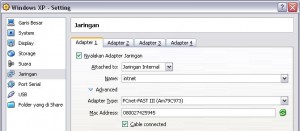VirtualBox
adalah sebuah software untuk menginstal sistem operasi secara
virtual. Dengan sifatnya yang virtual berarti virtualbox dapat
digunakan sebagai media untuk mengeksplore berbagai macam software baik
itu sistem operasi, software-software tertentu dengan platform
tertentu, juga bisa digunakan untuk melaksanakan simulasi jaringan
tanpa device-device network fisik yang akan menekan biaya eksperimen
(alias ngirit).
Sebuah jaringan komputer tidak akan lepas dari
interface-interface yang menjadi media komunikasi antar device/host,
virtualbox mengakomodasi hal itu dengan menyediakan fasilitas setting
interface/adapter jaringan. Ada beberapa tipe adapter jaringan,
tipe-tipe tersebut adalah:
- NAT : Tipe ini akan menyebabkan host virtual dapat melakukan ping ke host nyata dan tidak sebaliknyaBridge.
- Bridge : Tipe ini menyebabkan semua host baik host virtual maupun host nyata akan bisa saling ping.
- Internal Network : Tipe ini akan menyebabkan hanya host-host dilingkungan virtual saja yang bisa saling berkomunikasi (ping).
Kebutuhan Simulasi:
- PC/Laptop dengan resource yang besar
- Koneksi
internet dengan ISP, kenapa saya menyarankan ISP? Karena dalam
percobaan dengan menggunkan mobile broadband/modem tidak bisa membagi
koneksi internet lebih dari satu host
- Mikrotik router Operating System
- Sebagai client akan dipakai Microsoft Windows XP, Ubuntu dan CentOS3.
Instalasi dan Konfigurasi Instalasi
- Install
virtualbox dengan mendownload file installernya di
http://virtualbox.org, untuk platform Windows instalasi virtualbox
seperti menginstall aplikasi lainnya, untuk lingkungan UNIX silakan cari
di google. Saya asumsikan masalah instalasi virtualbox tidak ada
masalah dan telah terinstall dengan baik dikomputer anda.- Install
sistem operasi yang akan dipakai sebagai client (Windows XP, Ubuntu dan
CentOS), untuk mempermudah instalasi sistem operasi gunakan file image
(*.iso). Saya asumsikan masalah instalasi sistem operasi di virtualbox
tidak ada masalah dan ketiganya sudah terinstall dengan baik
divirtualbox anda.
- Install Mikrotik router, jika anda
tidak mempunyai cukup dana untuk membeli mikrotik untuk sementara
gunakan mikrotik yang sudah dicrack, sama seperti instalasi sistem
operasi untuk client, instalasi mikrotik juga cukup menggunakan file
image (*.iso). Sekali lagi saya asumsikan masalah instalasi mikrotik
tidak ada masalah dan mikrotik sudah terinstall divirtualbox anda.
Konfigurasi Network Adapter untuk masing-masing host (mikrotik dan clients) di virtualbox Mikrotik Adapter 1 –> enable: yes, type: bridge, device: device jaringan yang sedang terhubung ke internet (wired/wireless)
Adapter 2 –> enable: yes, type: internal network
Komputer Client Adapter 1 –> enable: yes, type: internal network
Konfigurasi Mikrotik Router 1. Mengubah nama interface (ether)
- [admin@M4jk3m1] > interface set ether1 name=publik
- [admin@M4jk3m1] > interface set ether2 name=lokal
2. Menambahkan ip address masing-masing interface
- [admin@M4jk3m1] > /ip address
- [admin@M4jk3m1 /ip address] > add address=192.168.1.10/24 interface=publik
- [admin@M4jk3m1] /ip address > add address=192.168.20.1/24 interface=lokal
3.Menambahkan gateway statik
- [admin@M4jk3m1] > ip route add gateway=192.168.1.1
IP 192.168.1.1 adalah ip address dari wireless router, saya menggunakan wireless router 4.Menambahkan DNS
- [admin@M4jk3m1] > ip dns set primary-dns=8.8.8.8
- [admin@M4jk3m1] > ip dns set secondary-dns=8.8.4.4
Atau bisa juga pakai DNS yg lain5. Menambahkan NAT
- [admin@M4jk3m1] > ip firewall nat chain=srcnat action=masquerade src-address=192.168.20.0/24 out-interface=publik
6. Tes koneksi
- Ping gateway: 192.168.1.1
- Ping ke 8.8.8.8
Jika hasil semua pengetesan ping diatas hasilnya reply berarti konfigurasi mikrotik telah sukses
sumber :http://bandardua.weebly.com/install-dan-konfigurasi-mikrotik-di-virtual-box.html